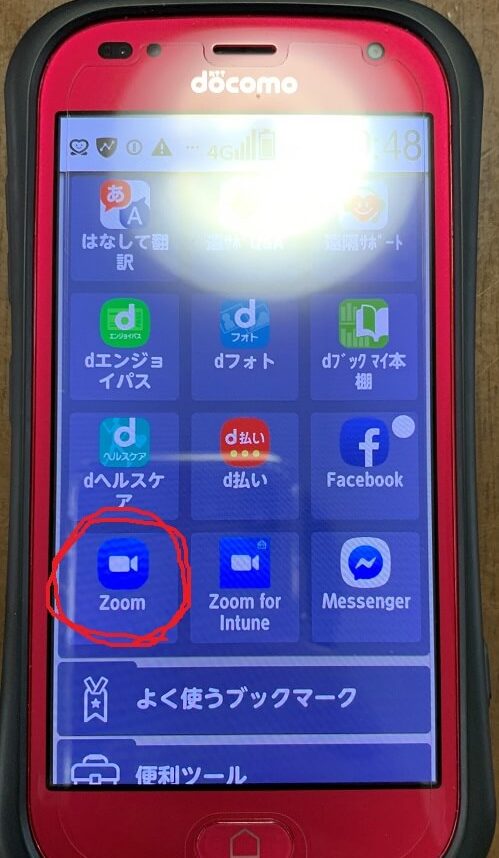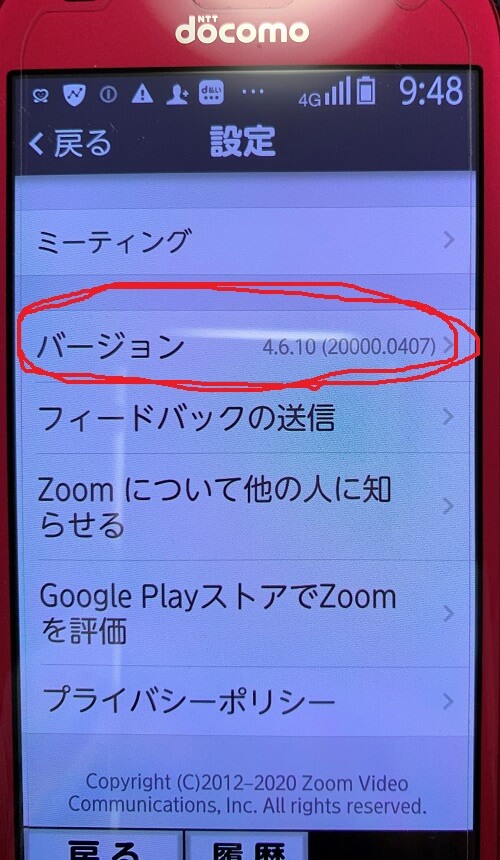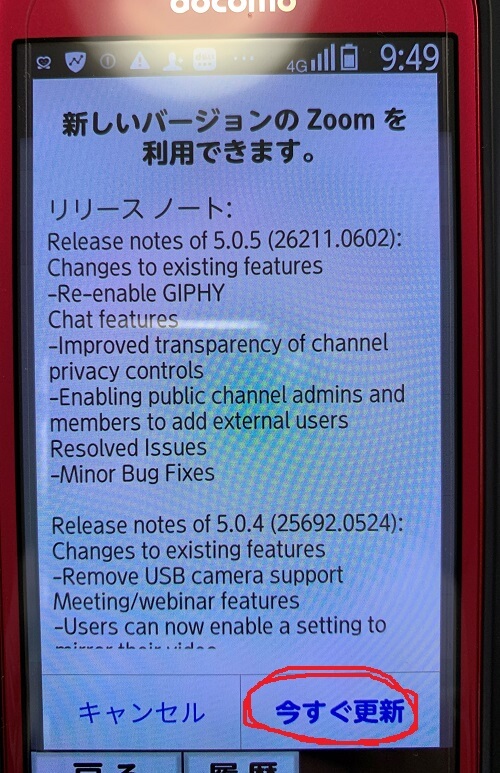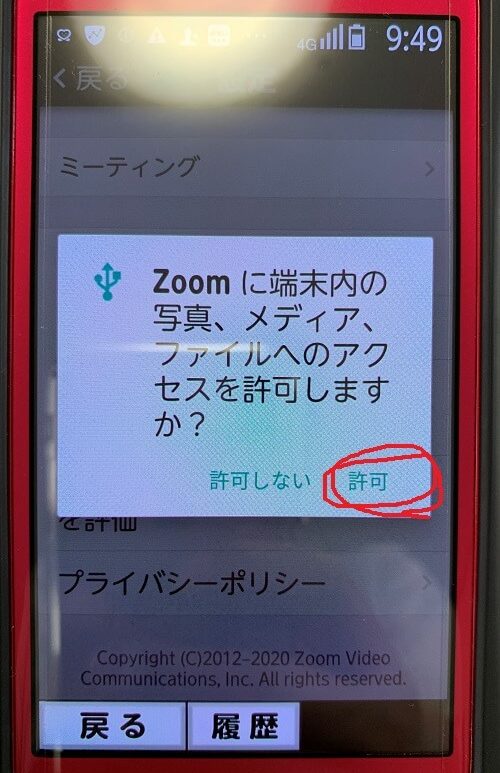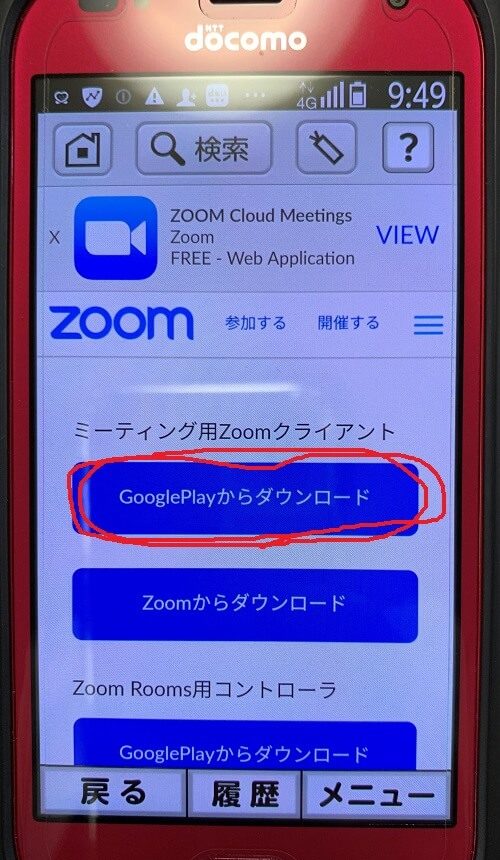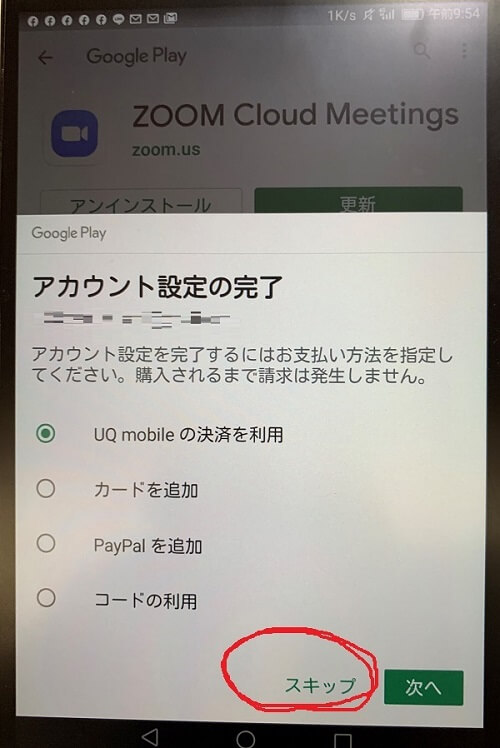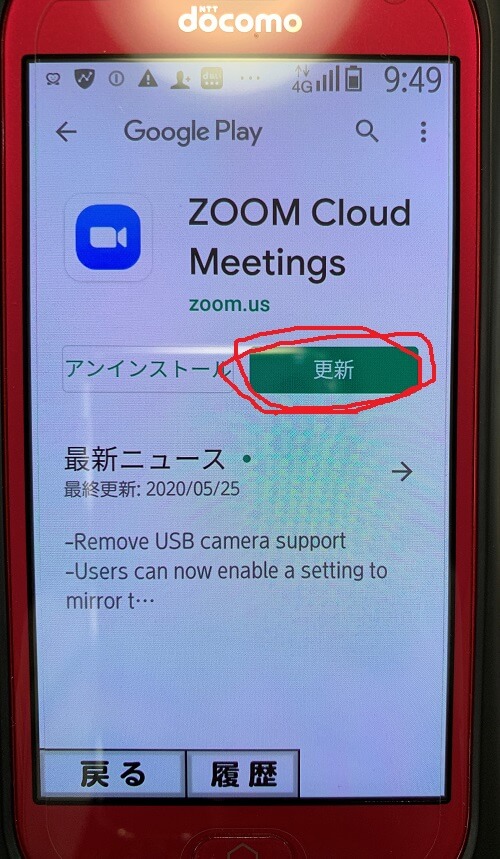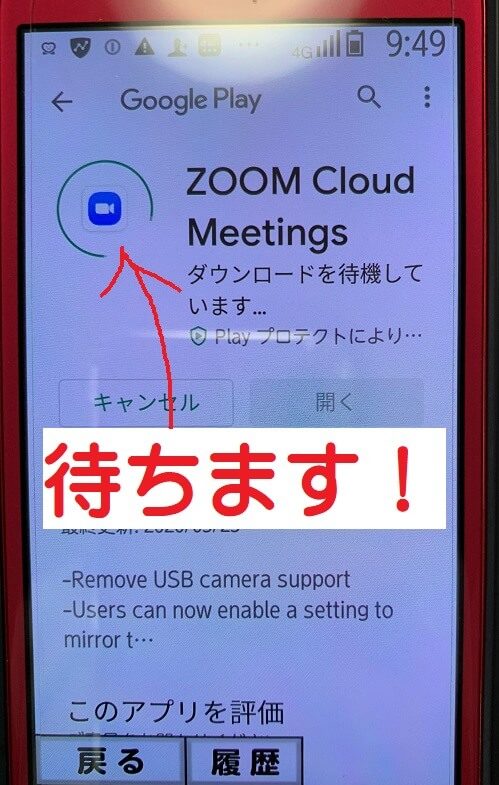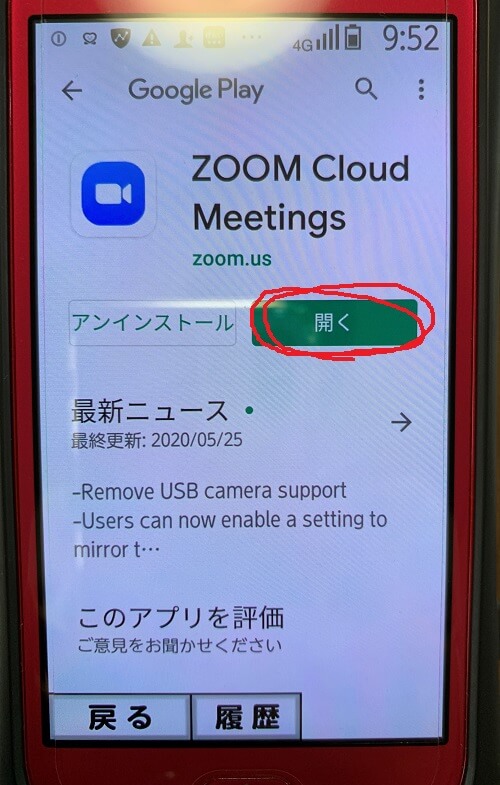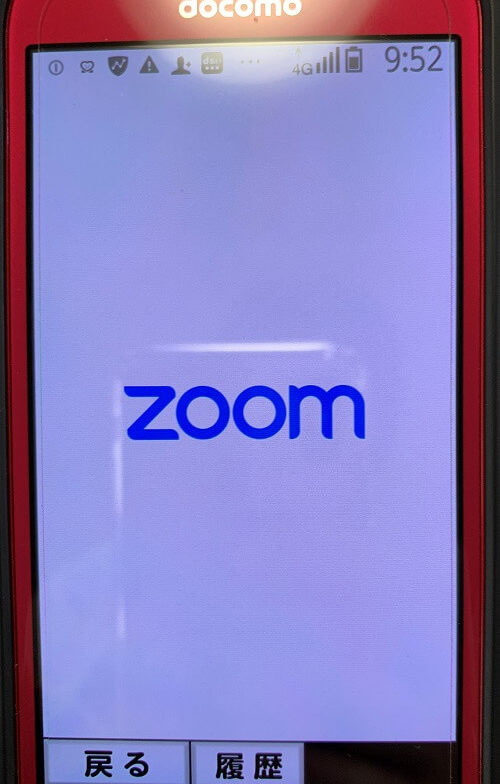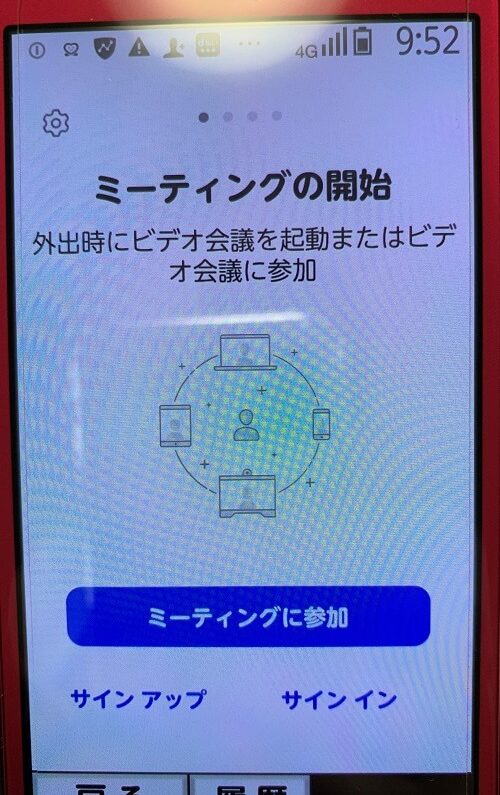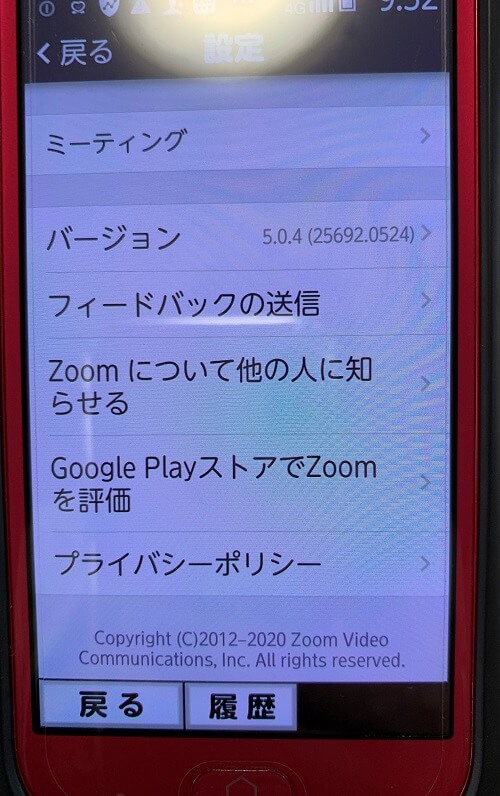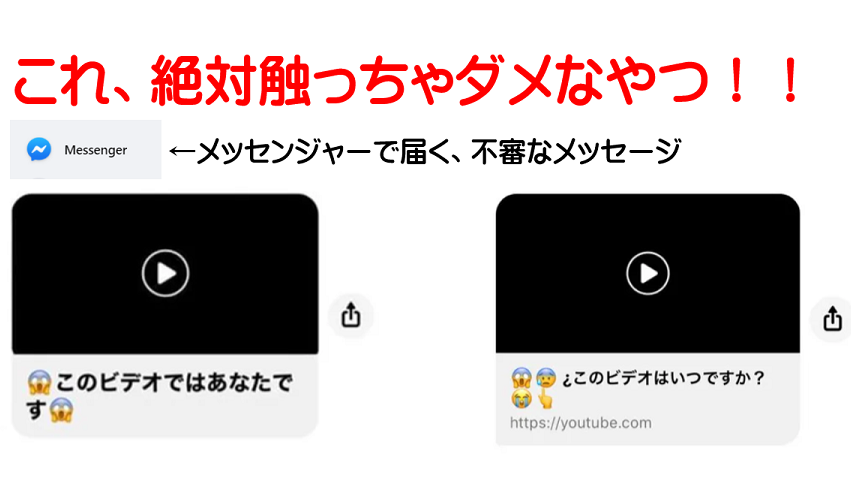昨日はアンドロイドのスマホのzoomをバージョンアップさせるときの導入部分をお伝えしました。
zoomに限らず、そのスマホが保有しているいろんなアプリのバージョンをアップさせる方法も合わせて記載していますのでご参考までにどうぞ。
いろんなアプリのバージョンアップ方法はこちらです。
今日は、実際にzoomのバージョンアップできていなかったスマホを使って更新作業をしましたので、写真入りで解説しますね。
docomoのらくらくホンでバージョンアップした様子を画像で説明(android全般同様です)
順に説明しますね。
①ドコモのらくらくホンの待ち受け画面からzoomのマークを見つて押します。
②zoomの入り口の画面が開くので、左上の歯車マークを押します。
②「今すぐ更新」を押します。
②ちょっと時間かかるかもしれないけど、上に横の青い線がだんだん伸びてきています。焦らず待ちましょう。
①「google playからダウンロード」を押します。
②機種によっては、ここで支払方法を聞かれることもあるようです。無視します。「スキップ」を押して次へ進みましょう。
②ここでちょっと時間がかかります。焦らず待ちましょう。zoomのマークを濃い線がグルっと回ってくるまで待ちます。
②zoomが開いてきます。
①最初の画面に戻りましたね?
もう一度、左上の歯車マークを押して確認してみましょう。
②バージョンの数字が出ています。確認のため、「バージョン」のところを押してみます。
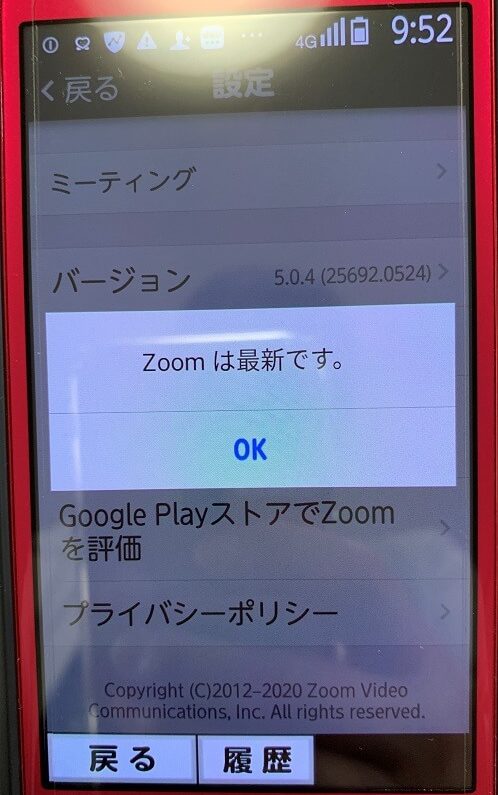
「zoomは最新です。」と、なりました。
めでたしめでたし。
これであなたのスマホでも、再びzoomが使えるようになりました。\(^o^)/
zoomは、急激に使う人が増えたため、セキュリティが問題視されるようになりました。
そのため、4月あたりから目覚ましい勢いでバージョンアップを繰り返しておられます。
それはすなわち、新しいバージョンのものを使った方がより安全だということです。
ですから、めんどくさいなーと思っても、バージョンが変わるたびに新しいものに変更しておきましょうね。
今回は、「前のバージョンでは使えなくなった!!」
という事だったのですが、何が起こったのかわからなくて戸惑った人がたくさんおられました。
でも、落ち着いて設定すれば大丈夫です。
zoomを使おうとする前に、まずはバージョンを確認して、準備をしておきましょう。(#^^#)